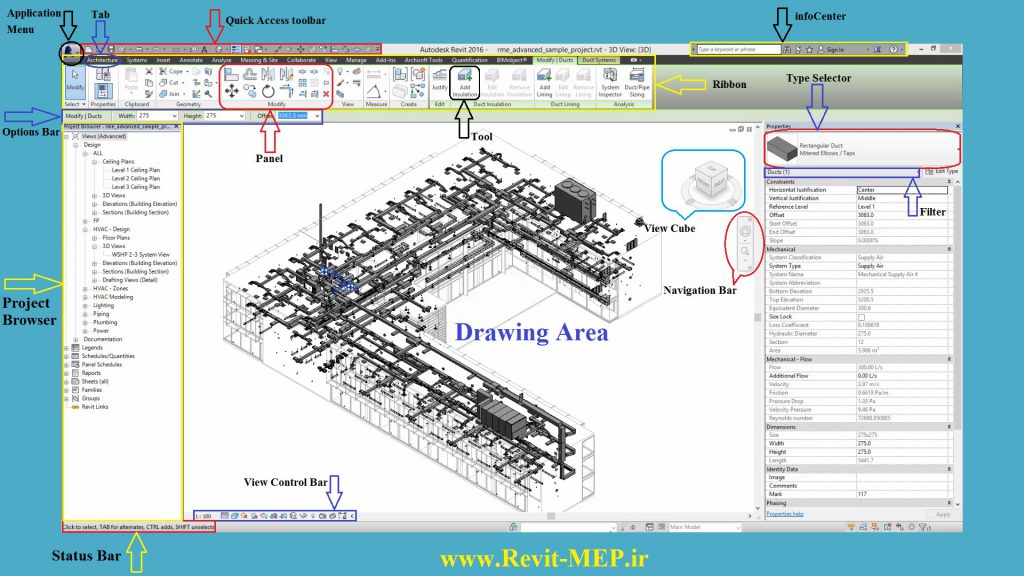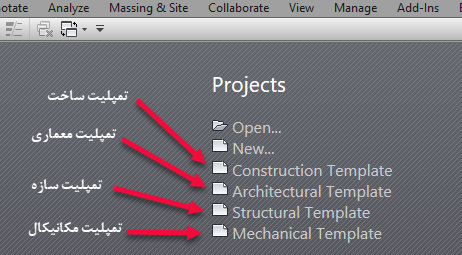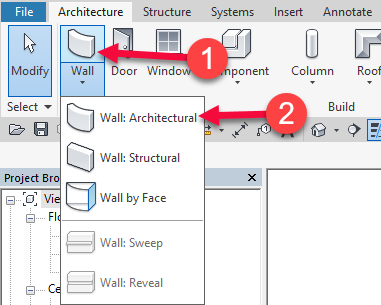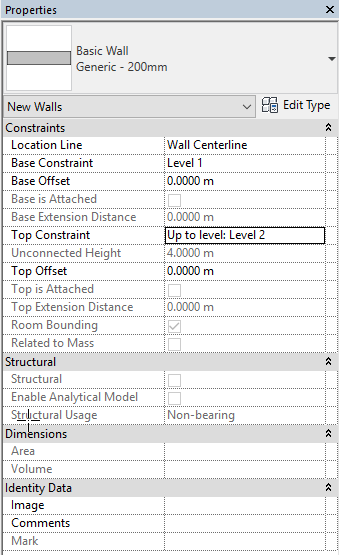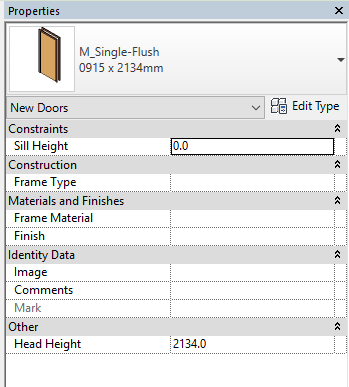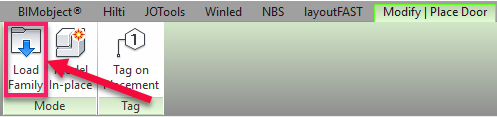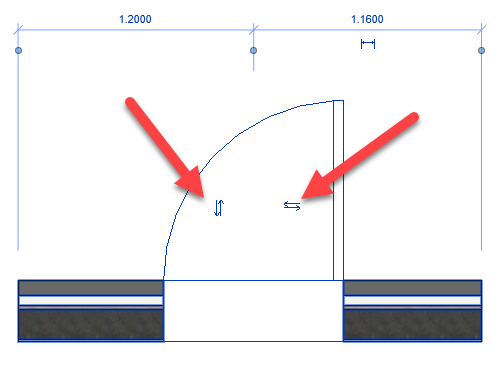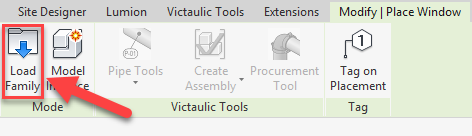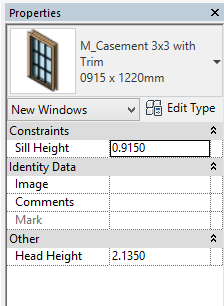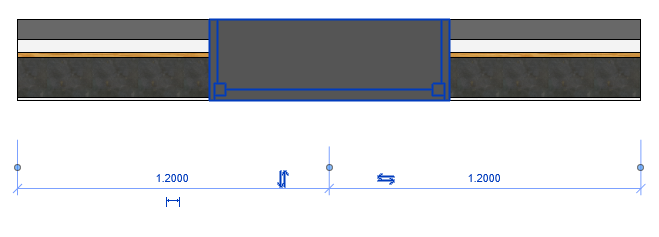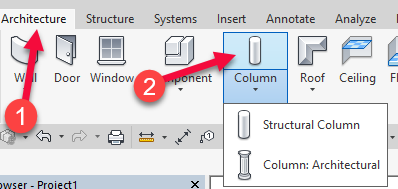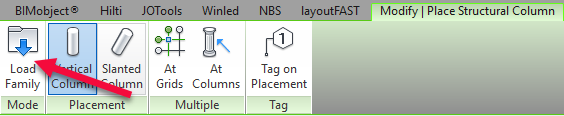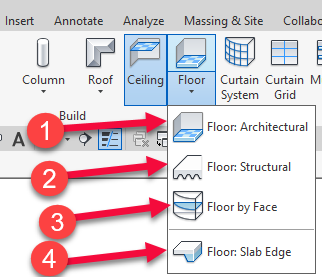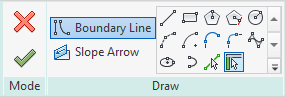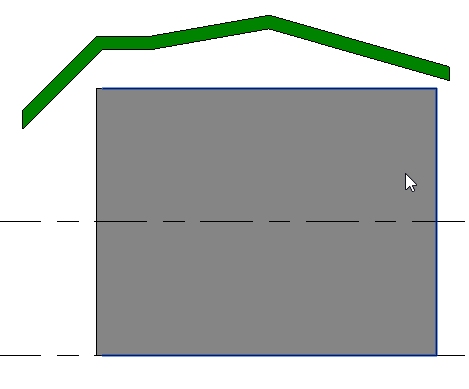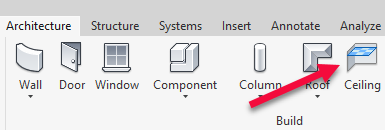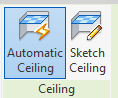** آشنایی با ابزارهای Revit Architecture **
قسمت اول
قسمت Ribbon (تب های قسمت بالای صفحه اصلی نرم افزار) در نرم افزار Revit شامل موارد زیر می باشد که آنها را بطور مختصر معرفی می کنیم:
Architecture tab: ایجاد عناصر ساختاری ساختمان
System tab: ایجاد عناصر تاسیساتی و مکانیکی ساختمان
Insert tab: فراخوانی فایلهای مرتبط با نرم افزارRevit
Annotate tab: ایجاد ابزارهای نوشتاری و اندازه گذاری و دیتیل ها
Analyse tab: ابزارهای آنالیز قسمتهای مختلف تاسیساتی و سازه ایی و انرژی ساختمان
Massing & Site tab: ابزارهای ایجاد سایت پلان و مس
Collaborate: ابزارهای ایجاد مانیتورینگ،کلش گیری و کار گروهی بصورت شبکه
View tab: جهت ایجاد پارامترهای متفاوت و ارائه جدول زمانبندی در پروژه
Manage tab: ابزارهای مدیریت پروژه در قسمتهای مختلف پروژه
Modify tab: ابزارهای ترسیمی و پایه نرم افزار
همچنین شما میتوانید نوار ابزاری را که به ندرت از آن استفاده می نمایید را با برداشتن تیک آن، مخفی نمایید. همچنین شما میتوانید نمایش چندین پروژه را در یک لحظه داشته باشید و یا نمایه های موجود به صورت پنجره هایی کوچک قابل مشاهده باشند. در این قسمت سعی داریم ابزارهای موجود در تب Architecture را بصورت کلی توضیح دهیم تا آشنایی بیشتری با این نرم افزار قدرتمند داشته باشید.
نکته مهم
یادگیری مبحث معماری(Revit Architecture) با توجه به مشترک بودن ابزارهای این قسمت با دو قسمت دیگر(Structure , MEP) برای رشته های عمران و تاسیسات پیش نیاز می باشد. بعد از انتخاب Architectural Template (محیط انجام پروژه معماری) مطابق تصویر زیر وارد محیط انجام پروژه خواهید شد. در محیط پروژه که شامل قسمتهای مختلفی می باشد. شروع به معرفی ابزارهای تب معماری خواهیم نمود.
* ابزار Wall
با استفاده از این ابزار میتوانید انواع دیوار معماری و سازه ای (با قابلیت میلگرد گذاری) را مدل نمایید. بعد از انتخاب این ابزار نوارابزار Option Bar فعال خواهد شد. که در این نوار شما می توانید تنظیمات ارتفاعی دیوار (براساس Level های از قبل ایجاد شده)، موقعیت ترسیم دیوار و …. را انجام دهید.
همزمان با انتخاب دیوار پنجره ی دیگری نیز بنام Properties فعال خواهد شد که تنظیمات این پنجره مربوط به مشخص کردن ارتفاع شروع و پایان دیوار، مشخصات فیزیکی، لایه بندی دیوار، مشخص کردن متریال دیوار (یکی از پارامترهای موثر در محاسبات بار حرارتی و برودتی ساختمان)و… می باشد.
حال با انتخاب نقطه شروع و پایان ترسیم دیوار میتوانید دیوار را در محیط دو بعدی (که همزمان در محیط سه بعدی نیز ترسیم خواهد شد) ترسیم نمایید. بعد از انتخاب ابزار دیوار با انتخاب نقطه شروع در صفحه ترسیم، برای نقطه پایان هم میتوانید بر روی صفحه کلیک چپ نمایید و هم میتواند مقدار طول دیوار را بطور دقیق وارد و در انتها کلید Enter را انتخاب نمایید.
* ابزار Door
با انتخاب این ابزار شما میتوانید انواع درب پیش فرض موجود در نرم افزار را از مسیر زیر Load نمایید.
Modify|Place Door→Mode→Load Family
بعد از انتخاب این گزینه شما میتوانید از پوشه Doors نسبت به فراخوانی فمیلی درب مورد نظر و انتخاب گزینه Open اقدام نمایید. بعد از وارد شدن درب به محیط پروژه، از پنجره Properties میتوانید تیپ های مختلفی از درب را انتخاب و بر روی دیوار (محل مورد نظر خود) حرکت و با زدن کلیک چپ جانمایی کنید. بعد از قرار دادن درب بر روی دیوار، با انتخاب درب، دو فلش در جهت عمودی (جابجایی درب به سمت داخل و بیرون) و دو فلش در جهت افقی (جابجایی درب به سمت چپ و راست) ظاهر خواهد شد.
* ابزار window
با انتخاب این ابزار شما میتوانید انواع پنجره پیش فرض موجود در نرم افزار را از مسیر زیر Load نمایید.
Modify|Place Window→Mode→Load Family
بعد از انتخاب این گزینه شما میتوانید از پوشه Windows نسبت به فراخوانی فمیلی پنجره مورد نظر و انتخاب گزینه Open اقدام نمایید. بعد از وارد شدن پنجره به محیط پروژه، از پنجره Properties میتوانید تیپ های مختلفی از پنجره را انتخاب و بر روی دیوار (محل مورد نظر خود) حرکت و با زدن کلیک چپ جانمایی کنید.
نکته:
از گزینه Sill Height در پنجره Properties به منظور در نظر گرفتن ارتفاع پنجره از کف (OKB) استفاده می شود. بعد از قرار دادن پنجره بر روی دیوار، با انتخاب پنجره، دو فلش در جهت عمودی (جابجایی پنجره به سمت داخل و بیرون) و دو فلش در جهت افقی (جابجایی پنجره به سمت چپ و راست) ظاهر خواهد شد.
* ابزار Component
این ابزار شامل دو قسمت می باشد
الف :Place a Component
با انتخاب این ابزار تمامی فمیلی کامپوننت های فراخوانی شده در پروژه، در پنجره properties قابل نمایش و انتخاب می باشد.
ب :Model in-Place
با انتخاب این ابزار شما می توانید در محیط پروژه با استفاده از ابزارهای موجود انواع تجهیزات (با توجه به دسته بندی) را بطور سریع همانند کابینت، اوپن آشپزخانه و… مدل نمایید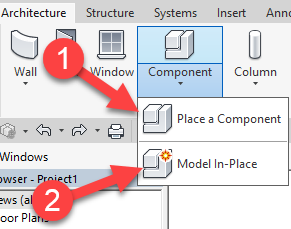
* ابزار Column
با انتخاب این ابزار شما میتوانید انواع ستون معماری و سازهای(فلزی و بتنی) پیش فرض موجود در نرم افزار را از مسیر زیر Load نمایید.
Modify|Place Structural Column→Mode→Load Family
بعد از انتخاب این گزینه شما میتوانید از پوشه Columns نسبت به فراخوانی فمیلی ستون (معماری یا سازهای) مورد نظر و انتخاب گزینه Open اقدام نمایید. بعد از وارد شدن ستون به محیط پروژه، از پنجره Properties میتوانید تیپ های مختلفی از ستون را انتخاب و در محل مورد نظر با توجه به اکس بندی از قبل انجام شده و با زدن کلیک چپ جانمایی کنید.
نکته:
جهت اکس بندی میتوانید از مسیر زیر اقدام نمایید
Architecture→Datum→Grid
* ابزار Roof
با استفاده از این ابزار میتوانید انواع سقف را ترسیم و مدل نمایید
Roof by Footprint (A
با استفاده از این ابزار میتوانید سقفهای ساده و شیبدار ترسیم نمایید (بهتر این است قبل از ترسیم سقف، دیوارها را ترسیم کرده باشید) بعد از انتخاب این ابزار یکسری ابزارهای ترسیمی (مشابه ابزارهای موجود در اتوکد) جهت ترسیم اشکال مختلف هندسی سقف فعال میگردد.حال با انتخاب یکی از این ابزارها میتوانید سطح سقف مورد نظر خود را مدل نمایید.
Roof by Extrusion (B
با استفاده از این ابزار میتوانید سقف با مقطع دلخواه از سمتهای کناری (چپ،راست،بالا و پایین) ساختمان با ترسیم مقطع (سطح) مورد نظر خود ترسیم نمایید.
دقت داشته باشید قبل از شروع به ترسیم با این ابزار نرم افزار از شما می پرسد که سطحی که میخواهید صفحه شروع ترسیم (صفحه کاری)work plane باشد را انتخاب نمایید.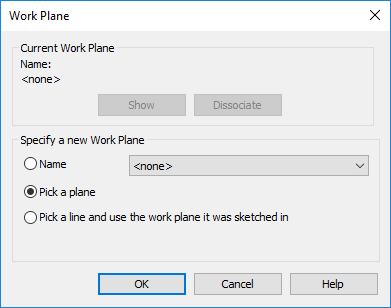
Roof by Face (C
این ابزار هنگامی کاربرد دارد که شما سقف یا سقفهایی را با ابزار Mass (در محیط پروژه یا فمیلی) مدل کرده باشید.
نکته:
در قسمتهای قبلی نیز توضیح داده شد که نرم افزار Revit بجز محیط اصلی(پروژه) دارای دو محیط دیگر به جهت مدلینگ تجهیزات و عناصر مورد نیاز پروژه نیز دارا می باشد بنام محیط های Mass , Family که محیط Mass محیطی است همانند محیط Family با این تفاوت که در این محیط انعطاف پذیری بالا و سرعت عمل بالاتری وجود دارد و شما میتوانید پیچیده ترین اشکال هندسی را مدل نمایید.
Roof : Soffit (D
ایجاد لبه طولی قسمت پایین، لبه های خارجی سقف
Roof : Fascia (E
ایجاد لبه طولی سمت بیرونی لبه های خارجی سقف
Roof : Gutter (F
ایجاد ناودانی طولی قسمت بیرونی لبه های خارجی سقف شیروانی
* ابزار Ceiling
با استفاده از این ابزار میتوانید سقفهای کاذب بصورت اتوماتیک و دستی ترسیم نمایید. بعد از انتخاب این ابزار دو گزینه Automatic Ceiling , Sketch Ceiling فعال میشود که باانتخاب گزینه Sketch Ceiling ابزارهای ترسیمی فعال شده و شما میتوانید به دلخواه سقف کاذب را ترسیم نمایید و با انتخاب گزینه Automatic Ceiling می توانید در محیطی بسته، با یکبار کلیک سقف کاذب را ترسیم نمایید.
* ابزار Floor
با استفاده از این ابزار می توانید انواع کف معماری و سازه ای (با قابلیت میلگردگذاری) مدل نمایید. با توجه به نوع فمیلی (system family) امکان Load کردن وجود ندارد و فقط امکان ایجاد کف جدید و اضافه کردن لایه های مختلف وجود دارد.
۱- ایجاد کف معماری
۲- ایجاد کف سازه ای با قابلت میلگرد گذاری
۳- ایجاد کف برای مدل Mass
۴- ایجاد لبه برای انواع کف
نحوه ترسیم مشابه ترسیم سقف و سقفهای کاذب می باشد.
پایان قسمت اول_ ۲۲ بهمن ۱۳۹۹